私自身、テレワークメイン。そのためデスク環境を向上させることは、仕事のパフォーマンス・収入増加に直結します。
ですので、どんどんアップデートさせたいところなのですが、ただ資金も無尽蔵にあるわけではありません。ということでコストとパフォーマンスを吟味し、今のデスク環境を構築しました。
これから紹介するものの中には、高いなと思ってしまうものもあるかもしれません。
ですが、それらも個人的には充分にパフォーマンスで返してくれているガジェットとなります。
デスク環境アップデートの参考になる点もきっとあるはず!ぜひ最後までご覧ください。
電動昇降デスク

まずは肝心要のデスクからご紹介。私はFEZiBO(フェジボー)の電動昇降デスクを使っています。
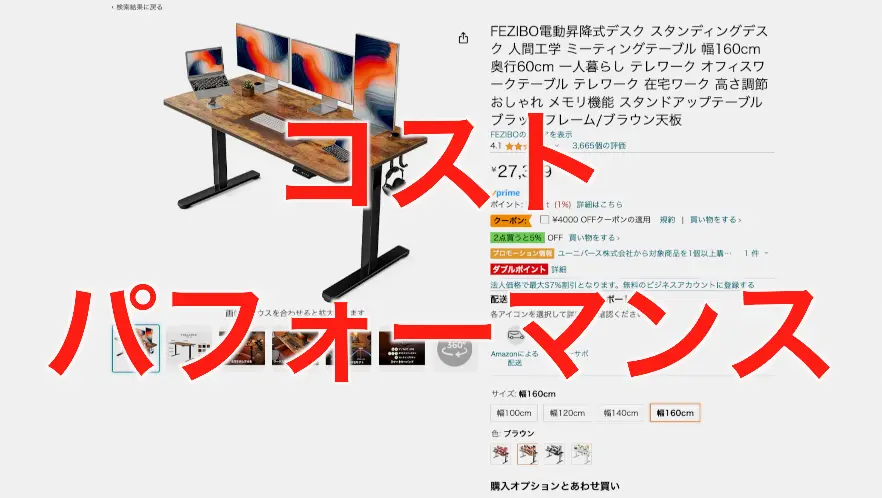
最大の特徴はそのコストパフォーマンス。横160cm/縦60cmの電動昇降デスクでお値段は二万円半ば。有名企業のそれと比べると半額程度となるので、お得感が高いです。
もちろん安いだけではなく、高さ70cmから118cmまで自由に変えられる点や昇降時の静音性、 十分な対荷重性能など機能面もしっかりしてます。

エアロバイクを漕ぎながら作業をしたり、デスク下の配線を座りながら変えられるようになったりと、導入して本当に良かったなと思っています。

唯一の不満は一枚天板ではなかったこと。天板が割れているので繋ぎ目がはっきり分かります。
ただ、デスクマットを使えば繋ぎ目は見えなくなり、この不満点はなくなります。
安い電動昇降デスクを探している人に超絶おすすめ|FEZiBO(フェジボー)レビュー
上記でもっと詳しく紹介しています。気になる人は、そちらもチェックしてみてください。

▼メリットを整理
- 価格は有名企業の約半額
- 高さ70cmから118cmまで自由に変えられる
- 昇降時の静音性
▼デメリットを再確認
- 一枚天板ではない
コスパ◎電動昇降デスク
羊毛デスクマット
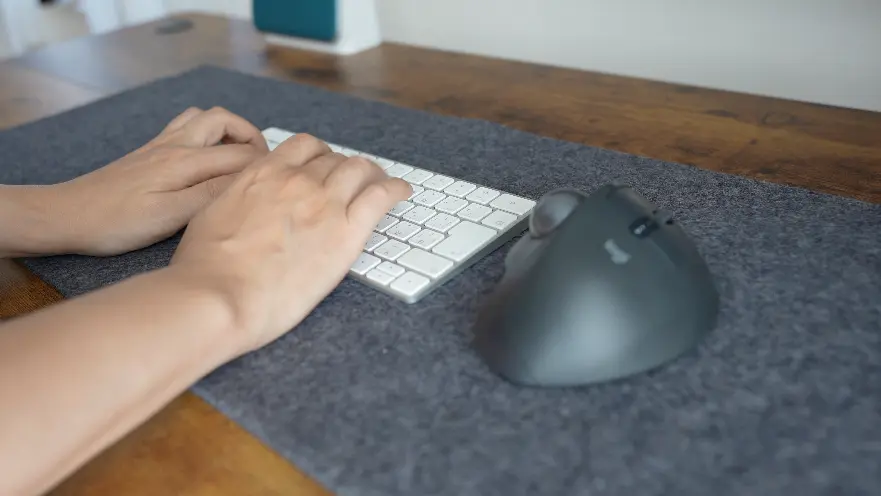
デスクマットは橋本義肢製作の羊毛フェルトマットを使っています。
こちら、見た目と手触りが良く、更にしっかり厚みがあるからかキーボードの打鍵感がソフトになるのがお気に入りポイントです。
特に冬場は寒い中ずっとタイピングをしていると指の負担も気になるもの。 打鍵感が丸くなる分、指に伝わる衝撃が和らぎ負担も減った気がします。
おすすめデスクマット
バイクチェア

さて、電動昇降デスクに変えたことで導入できたアイテムがこちら。FLEXISPOTのバイクチェア「Sit2Go」となります。通常のデスクだと高さが足らずに使えませんが、電動昇降デスクであれば快適に使えるバイクチェアです。
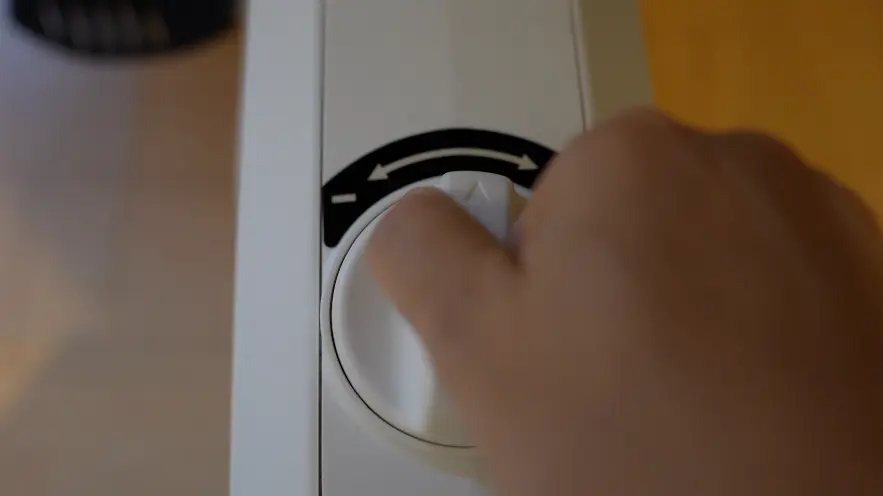
座面の高さや奥行き、ペダルの重さが変えられ、更に液晶で漕いだ距離や消費カロリーがわかるので便利です。
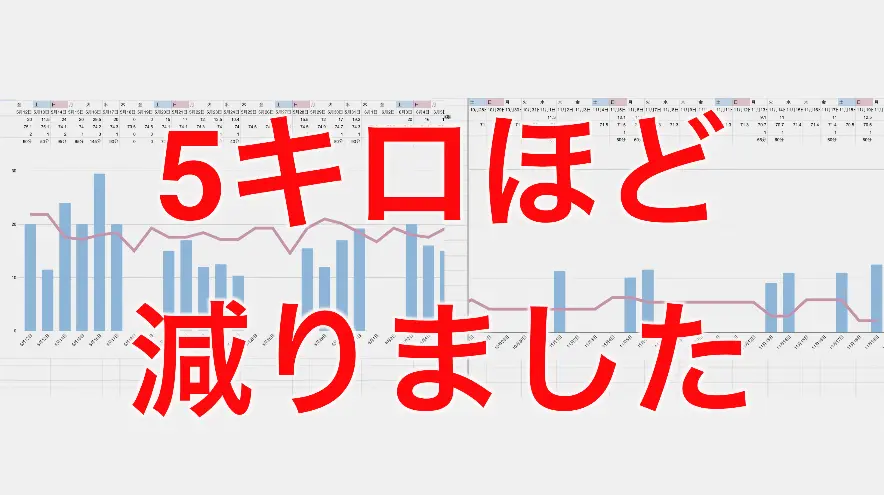
デスクワークがメインのため運動不足の解消に導入したのですが、1日約1時間で10キロ、 それを多い時で週5回、少ない時でも週2回使っていた結果、半年で体重が5キロほど減りました。
使い始めて1ヶ月くらいは特に変化はなかったのですが、一度食中毒にかかり体重が減った後、 その体重を維持してくれている印象です。

漕いでいると発汗し、ちゃんと運動できていることが実感できます。運動不足を気にされている人は、おすすめの商品です。

尚、背もたれもあるのですが、使っていない時に邪魔になるので、私は常時外しています。この背もたれが脱着式になっている点も、嬉しいポイントでした。

▼メリットを整理
- 座面の高さ・奥行き調整が可能
- 消費カロリーや走行距離がわかる
- 背もたれが外せる
- 運動不足が解消され半年で5kg減少
働きながら運動不足を解消
ワーキングチェア

エアロバイクを漕いでいない際は、こちらのingLIFEをメインのワーキングチェアとして使っています。 ポイントは2点。まずは独自のグライディング機構。

一定の深さまで座面が360度回転するので、座り心地がバランスボールのようです。そのため、座ると自然と背筋が伸びます。
最初のうちは慣れませんでしたが、 長期間使っていくとその姿勢が維持され、結果疲れにくくなりました。
また、姿勢が改善されたからか、内臓への負担も減り便通が良くなったと感じています。

2つ目のポイントは小さくシンプルなデザインであること。
テレワークで仕事している人の中には、自室にゴツゴツしたワーキングチェアを置くと プライベートな時間にゆったりできない!と感じる人もいると思います。
対して、ingLIFEだと小さくシンプルなため、一般的なワーキングチェアよりも仕事を想起させにくいです。 この点も自室のデスク環境におすすめな理由となります。

▼メリットを整理
- 座り心地がバランスボール→姿勢が良くなる
- 姿勢が良くなったからか便通が良くなった
- 小さくシンプルなデザイン
姿勢を良くしたい!
M2pro MacbookPro
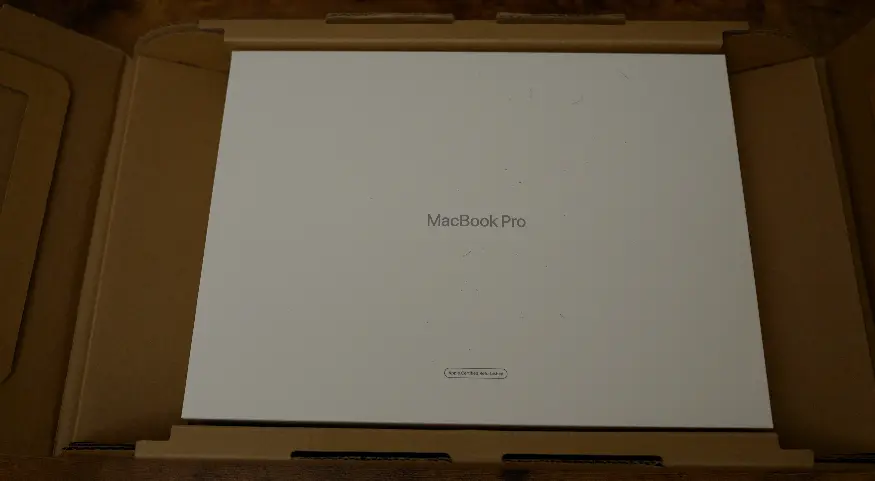
さて、ここまでは主にデスク本体とイスに焦点を当てましたが、ここからはPC周りを紹介します。まずはメインマシン。私はM2ProのMacbookProを使っています。
SSDだけ512GBから1TBに上げてますが、他はノーマルのスペックとなります。
それまではインテルの2019年版MacbookProを使っていました。比較すると、動画編集がとても快適に!同じ動画ファイルでもレンダリング時間が2分の1にまで圧縮されました。
また、ファンの音が静かになったのも嬉しいポイントでした。
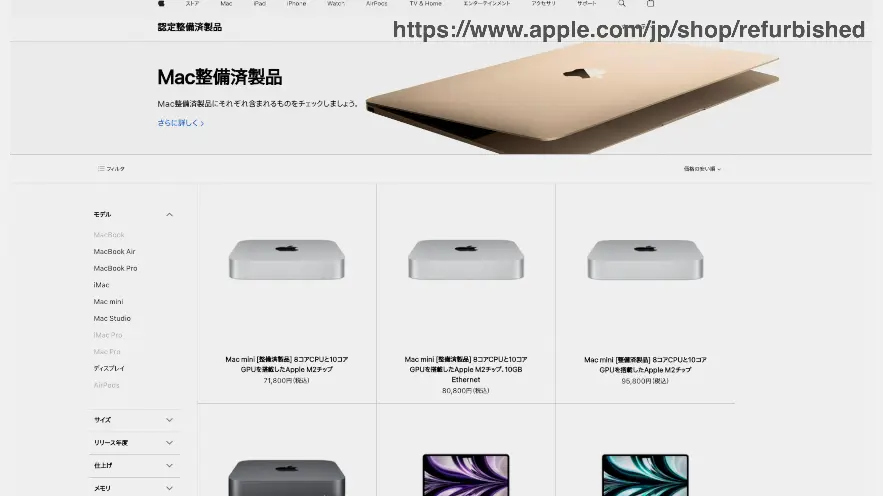
ちなみに私はMacを買う際、整備済製品を購入しています。
整備済製品とは、中古品ではあるのですが、Appleが公式にメンテナンスして新品と同じ保証内容をつけてくれている製品となります。
通常の製品を買うよりも5万円ほどお得に購入できます。
人気のシリーズは出たと思ってもすぐに買われてしまいますので、お得にMacを買いたい人は 常にこのページをチェックしておくことをおすすめします。
お得にMacを購入したい
ノートPCアーム

MacbookProを浮かせてデスクスペースを有効活用するため、私はErGearのノートPCアームを使っています。高さは六角ネジで固定するため調整は面倒ですが、水平移動に関してはかなり自由に調整できます。
クランプ式で設置できるのも気軽ですし、何よりセール時は3000円台から買えるのもおすすめポイントです。
ノートPCを浮かす!
L字USBコネクタ

また、Macからの配線をスッキリさせるため、L字のコネクタを愛用しています。Thunderbolt4に対応しているので、外部ストレージの運用でもパフォーマンスを落とすことなく使えるのが良いです。
一つ800円ほどと高く感じますがこれでPC周りがスッキリするなら、割りの良い投資だと思っています。
配線をスッキリ
自作外付けSSD

メインの外部ストレージはこちら。ケースは玄人志向。中身はCFDのM.2SSDで自作しているのですが、 スピードも十分に出るため20〜30分するような重ための4K動画でもサクサク編集できています。
既に1年使っていますが、ずっと安定して運用できています。
自作といえども組み込むだけ。既製品の外部SSDよりもお得なので、個人的にはおすすめです。
高速外付けSSDを自作
ウルトラワイドモニター

モニターは、DellのP3424weと言うモデルのウルトラワイドモニターを使っています。
こちらを選んだ理由ですが、USBハブ機能・LAN端子を搭載したIPSパネルのウルトラワイドモニターとしては、Dellで最安モデルだったからとなります。
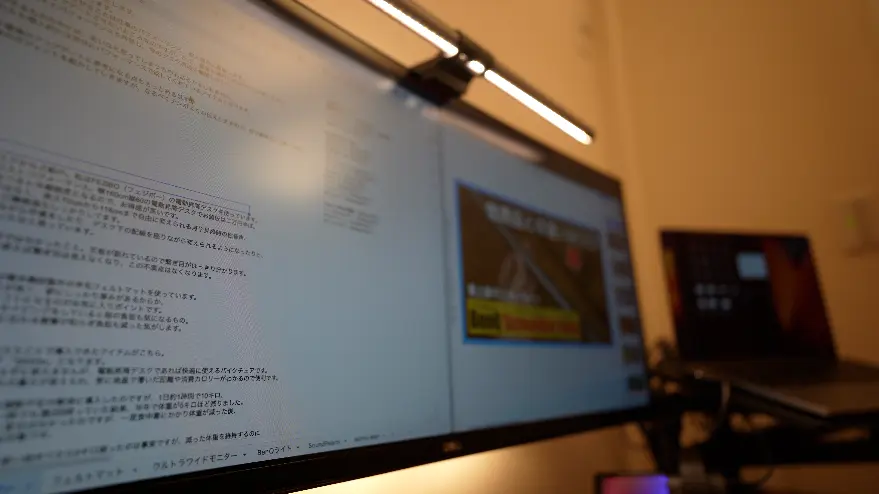
人生初のウルトラワイドモニターだったのですが、ブラウザを並べて作業できるのはやっぱり楽だなと感じたのと、何気ににLANがあることでWifiよりもネットの速度が出るようになったことがとても嬉しかったです。
また、旧型のモニターはモニター下部のボタンで変更設定をしていましたが、こちらのモニターは十字ボタンでとても操作しやすいです。
もちろんUSB-CからPCへ90w給電と映像も出せるので、とても重宝しています。
Dellでコスパ◎
モニターアーム

モニターアームは定番のエルゴトロンLX。34インチのウルトラワイドモニターであれば、しっかり支えてくれます。
モニター位置の調整の際、自由動画高いのはもちろんですが、アーム自体が安っぽくないのもおすすめポイントです。

他社製品だとアームにツヤがあり悪い意味でテカテカしているものもあります。その点エルゴトロンはマッドで落ち着いた印象なのが気に入っています。
定番モニターアーム
モニターライト

モニターライトはBenQのScreenBar Haloをメインで使っています。
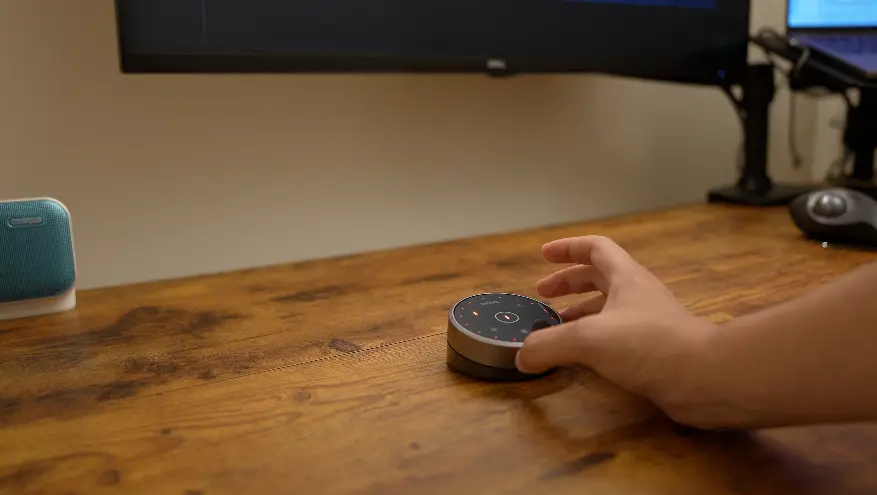
こちら、無線リモコンが秀逸で、オンオフだけでなく色温度や明るさの調整、そして自動調光機能で適切なライティングに自動でしてくれる機能、更には好きなの明るさ・色温度を記録してくれるお気に入り機能が搭載されています。
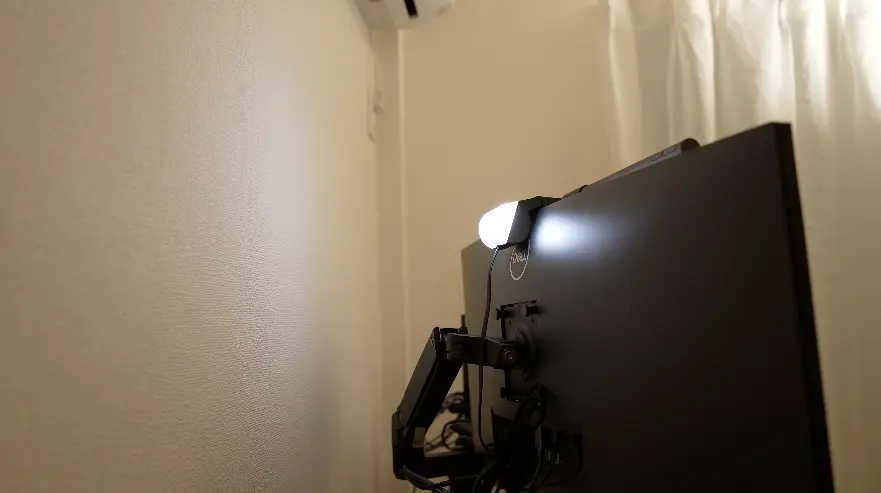
また、個人的に一番気に入っているのが、背面のバックライト機能。
画面裏も間接照明で照らせるので、画面と画面周辺の明るさを均一に近づけ目を疲れにくくしてくれます。
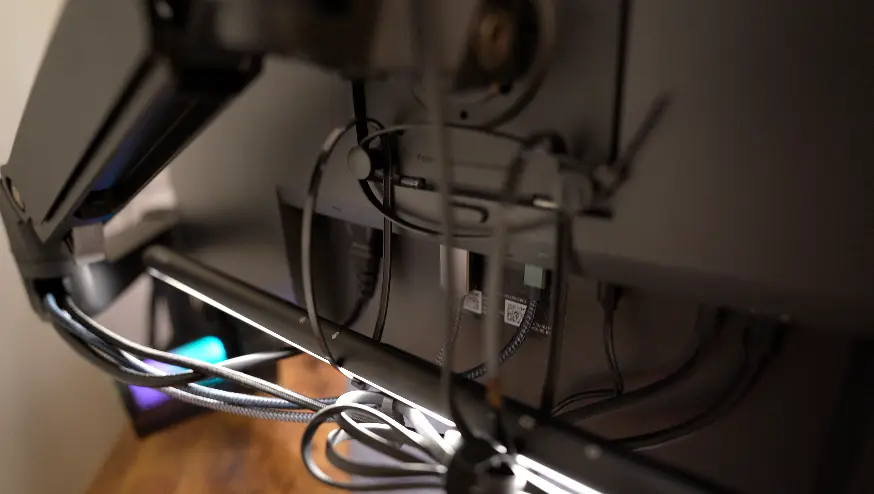
ちなみに私はこのモニター裏の間接照明効果を更に上げるため、それまで使っていたモニターライトを結束バンドでエルゴトロンに固定し、モニター裏下部を照らせるようにしています。
モニターライトのおすすめはこれ!BenQ ScreenBar Haloを他商品と比較レビュー
※上記にて詳細に解説しています。是非そちらもご覧ください。
バックライトも便利
デスクスピーカー

スピーカーもBenQのものを使っています。愛用しているのはこちらのtreVolo U(トレボロユー)。
コンパクトでありながら音質が良いのも利点ですが、それ以上にオンライン会議に強みを発揮するスピーカーとなります。
というのも、treVolo Uにはライブ学習モードがあるのですが、これは相手の音声をクリアにし、更にこちらの言葉もしっかり伝えてくれるモードとなります。
ヘッドセットでオンライン会議をする人も多いと思いますが、私は長時間ヘッドフォンをするのが苦手です。

だからと言ってPCの備え付けスピーカーだとたまに篭って聞こえたり、マイクも相手から聞き取りづらいと指摘されたことがあります。それが、このスピーカーにしたことで解消されました。
音楽やコンテンツを楽しむのも良いですが、オンライン会議が多い人はおすすめの商品となります。
オンライン会議に◎
USBハブ
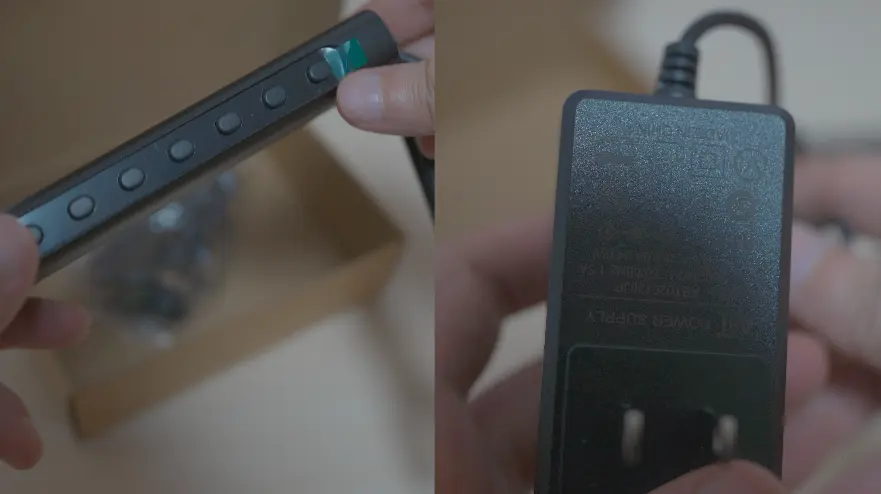
USBハブはRSHTECHのUSBハブを使っています。この商品のポイントはコンセントから直接電源を供給できること。
通常のUSBハブはPCから電源を確保するため、多くのハブを利用すると電力不足で動かなくなることも。それがこのハブであればコンセントがあるので、電力不足の心配がないのです。
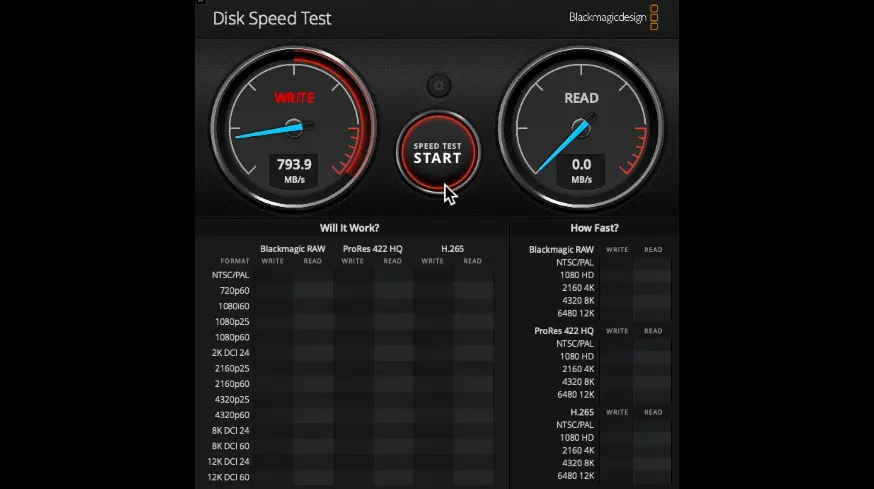
USB3.2に対応しているため、このハブ経由で外付けUSBを使ってもある程度速度も出ます。
重ための動画編集をする際は、先ほど紹介したThounderbolt対応の外付けUSBを使いますが、その動画素材の保管庫や軽めの動画編集をする際なら、このハブ経由の外付け環境で十分だったりしています。
電力不足の心配なし!
コンデンサーマイク

さて、先ほど紹介した通り、PCをインテルMacからM2proのMacbookProに変えたことで、それまで使っていたコンデンサーマイクが使えなくなってしまいました。
というのも、オーディオインターフェースが古すぎてM1/M2チップに対応していないからです。
ということで、YouTubeの収録に新たなマイクが必要となったのですが、そこで使い始めたのが、こちらのマイク。FIFINE AmpliGame A8となります。
1万円を下回るリーズナブルさに加え、LEDライトやポップガードもつきます。
また、音質も必要十分。オーディオインターフェースをかませずUSBハブに挿すだけで使える気軽さも良いです。

上を見ればキリのないコンデンサーマイクですが、色々と比較した結果、YouTubeのナレーション収録レベルならこれで十分だと個人的には思いました。
手始めに何かコンデンサーマイクを試してみたい人は、おすすめです。
お手軽マイク!
卓上マイクスタンド

ちなみにマイクスタンドはエルガトLPを使っています。
低い位置からマイクを伸ばせるので、マイクを使っていない際にデスクをスッキリ見せられるのがお気に入りポイントです。
デスク上を広く取りたい人、ごつごつしたものを視界に入れたくない人は、おすすめの商品となります。
おすすめマイクスタンド
キーボード

デスク周りといえば、キーボードとマウスですよね。
キーボードは特に取り上げるまでもない普通のApple Magickeyboardを使っています。
定番キーボード
トラックボール

対してマウスは、ロジクールのトラックボールMXエルゴをメインに使用してしています。
本商品は2017年に発売されて以来ずっと更新がなく、そのため充電がマイクロUSBだったりとがっかりポイントもあるのですが、一度慣れてしまうと普通のマウスには戻れません。
トラックボールのため、マウス操作で発生する手首の動きがないのはとても楽です。

また、補助的なボタンも多く、更にマウスジェスチャーでショートカットも割り当てられるようになったので、設定次第でかなり便利になることでしょう。
私自身は面倒でまだ細かく設定していませんが、時間を見つけて色々と試してみたいと思います。
定番トラックボール
4ポート充電器

さて、デスク、PC周りとメインは紹介しきったので、それ以外のデスク周辺便利アイテムを紹介できればと思います。
まずはこちら、Anker PowerPort Atom III 65W Slim 4ポートを備えた充電器となります。
ポイントは最速65W給電に対応していること。また、急ぎさえしなければ4つ同時に充電できるのも便利です。
便利な充電器
ケーブルホルダー

ここから給電するために使っているのが、同じくAnkerのマジックテープケーブルホルダー。
マグネット製のものも使っていたのですが、結局安定感はこちらのマジックテープのものの方が強く、今のところAnkerの本商品に落ち着いています。
ホールド力が高い!
床保護マット
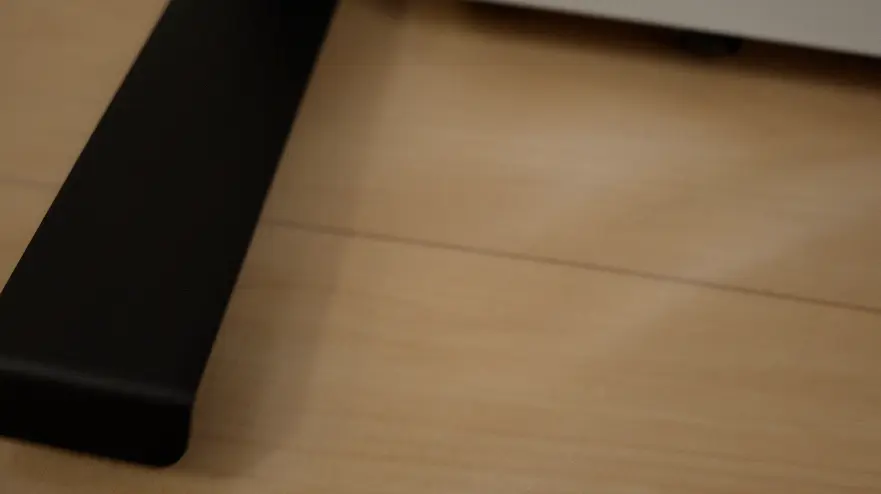
床保護マットはSALLOUSのこちらの商品を使っています。
3年近く使っていることから、弛みは気になってきましたが、それでも充分に使えています。
電動昇降デスクにしたことで、かなりの負荷を床に与えてしまっています。その負荷から傷をつけないため、とても重宝しています。
床保護にちょうどいい
スリムチェストワゴン

そして最後に紹介するのが、こちらのスリムチェストワゴン。
床保護マット同様3年近く使っているため、塗装が一部剥げてしまってますが、物自体は充分に使えています。
幅が30cmとかなりスリムなため、デスク下においても圧迫感がないのが良いです。
また、スリムではあるもののA4サイズのものであれば平積みできますし、3段目は収納力もかなりあります。
足元が広々!

ここまでで気になる商品はありましたでしょうか?どれもおすすめのものばかりです!購入を検討されてみてはいかがでしょうか^^


















本記事は動画にもなっています。そちらも是非併せてご覧ください^^