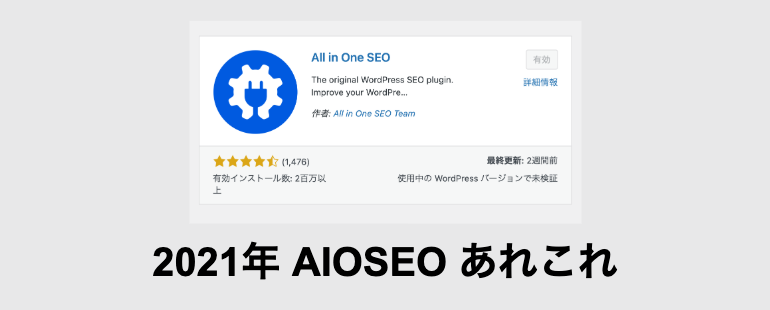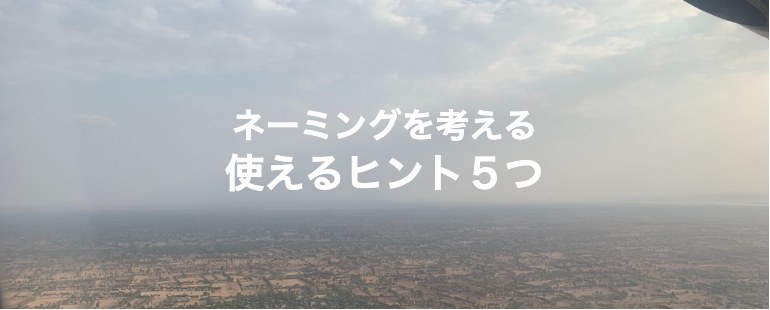ワードプレスでサイトを立ち上げたら、絶対に使いたいのが今回紹介するプラグイン「All in One SEO」です。
その名の通りSEOで有利になる設定ができるプラグインとなり、ワードプレスでサイトやブログを運営している人は、結構な割合で使っているツールとなります。

プラグイン「All in One SEO」バージョン4以降のインストール
SEO(←Googleなどの検索エンジンで任意のキーワードを検索した際に上位表示を目指すこと)を意識するなら絶対に入れておきたいプラグインですが、こちらはかつて「ALL IN ONE SEO Pack」と呼ばれていました。
2020年末ごろ、Ver.4のメジャーアップデートが走り「All in One SEO」や「AIOSEO」に名称変更したみたいです。
2021年3月時点だと名称がまだ統一されていないのか、公式の呼称でさえ「All in One SEO」「AIOSEO」この二つでゆらぎがあります。
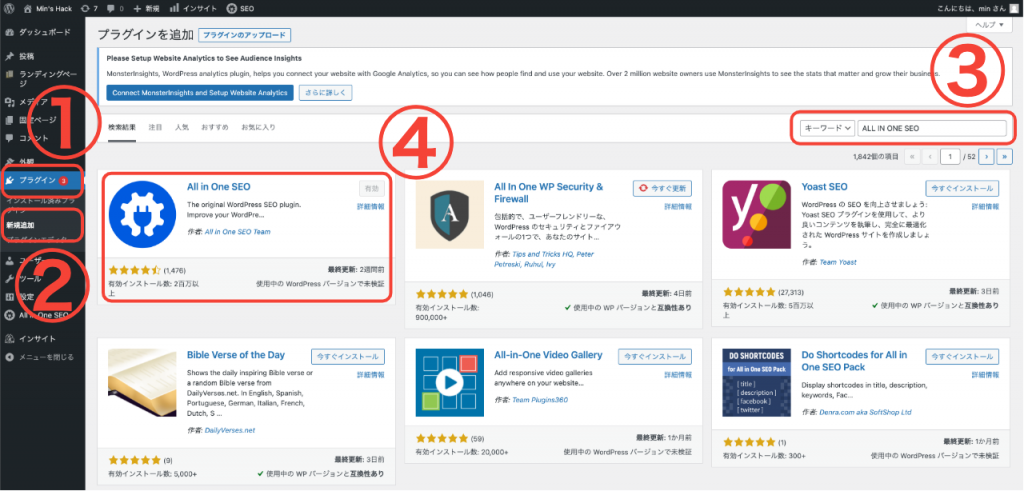
上記のキャプチャのものとなりますので、お間違えないようにしましょう。
また、インストールの手順ですが…
- プラグイン
- 新規追加
- キーワード検索
- 当該プラグインをインストール
この手順で進めればOKです。
※キャプチャはインストール済みで有効にしているため「有効」となってますが、インストール前は他のプラグインのように「今すぐインストール」となっていますので、そちらをクリックしましょう。
ワードプレス初心者の人もやってしまえば簡単に出来ます。
もしまだインストールしていなければ、すぐにチャレンジしましょう!
「All in One SEO」で出来ること
こちらで紹介するのは無料版の内容となります。
All in One SEOで出来ることを簡単に紹介しますと…
サイトマップXMLの生成
タイトル・ディスクリプションタグの指定
それぞれ、以下より簡単に紹介します。
GoogleSearchConsoleの設定
GoogleSearchConsole(グーグルサーチコンソール)とは、Googleにご自身のサイトのことを認識させたり検索順位を調べたりする、SEOを実施する上で絶対に外せないGoogle公式のツールとなります。
そして、このサーチコンソールを自力で設定するのは面倒だったりするのですが、All in One SEOの機能を使えば簡単に設定できます。
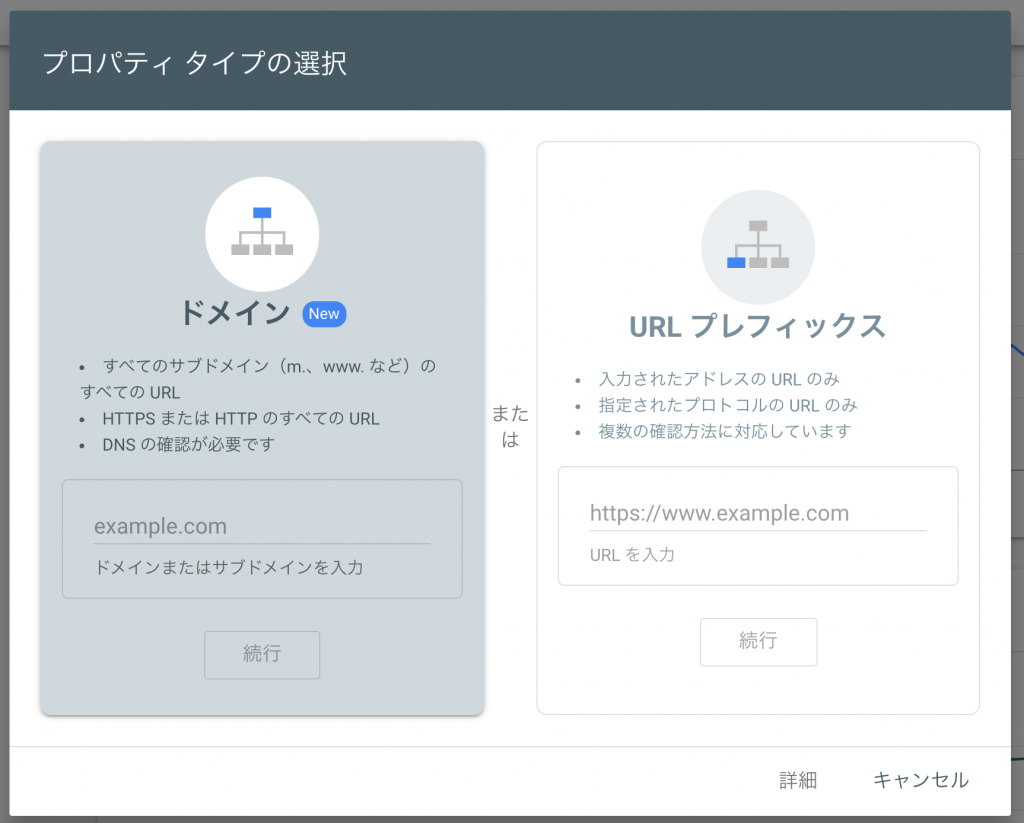
まず、GoogleSearchConsoleに入ると、上記画面が表示されます。
もし表示されない場合は、左上のプロパティを検索から、一番下にある「プロパティを追加」をクリックしてください。
上記の右側、URLプレフィックスの方のドメイン入力欄に、ご自身のサイトのドメインを入力してください。
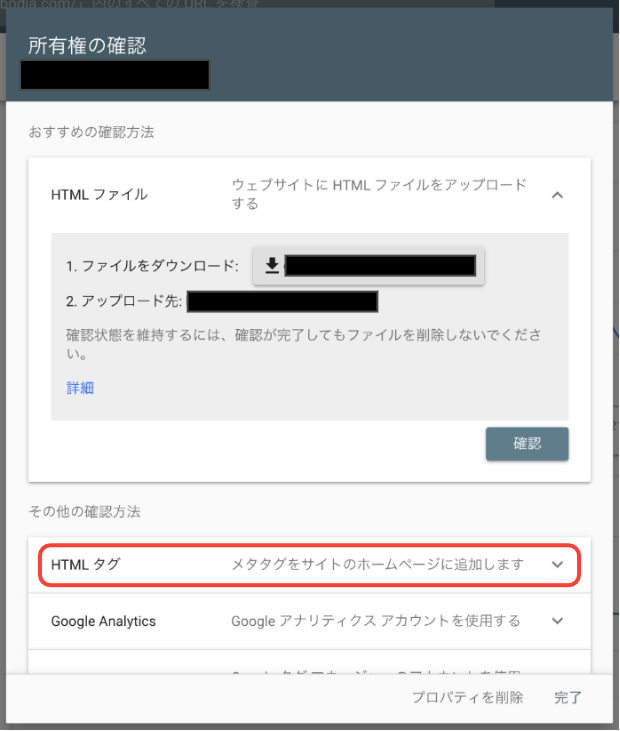
すると、上記のような画面となりますので、そちらの赤枠で囲みましたHTMLタグの箇所をクリックしてください。
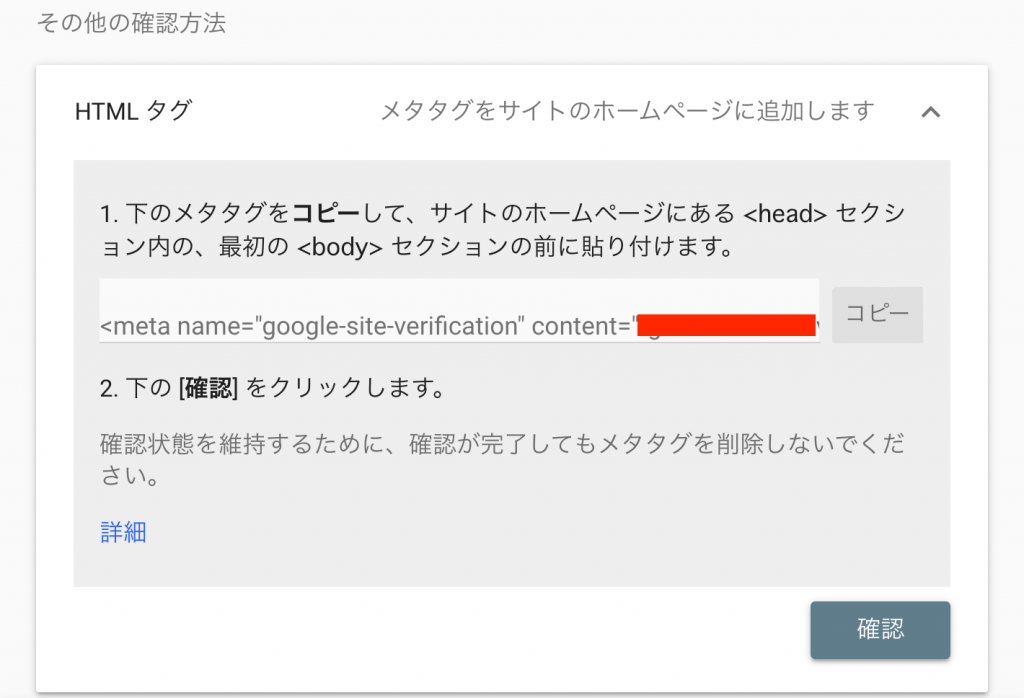
クリックすると、上記画面になりますので、コピーを押します。
これで、GoogleSearchConsoleの登録に必要なコードがコピーできましたので…
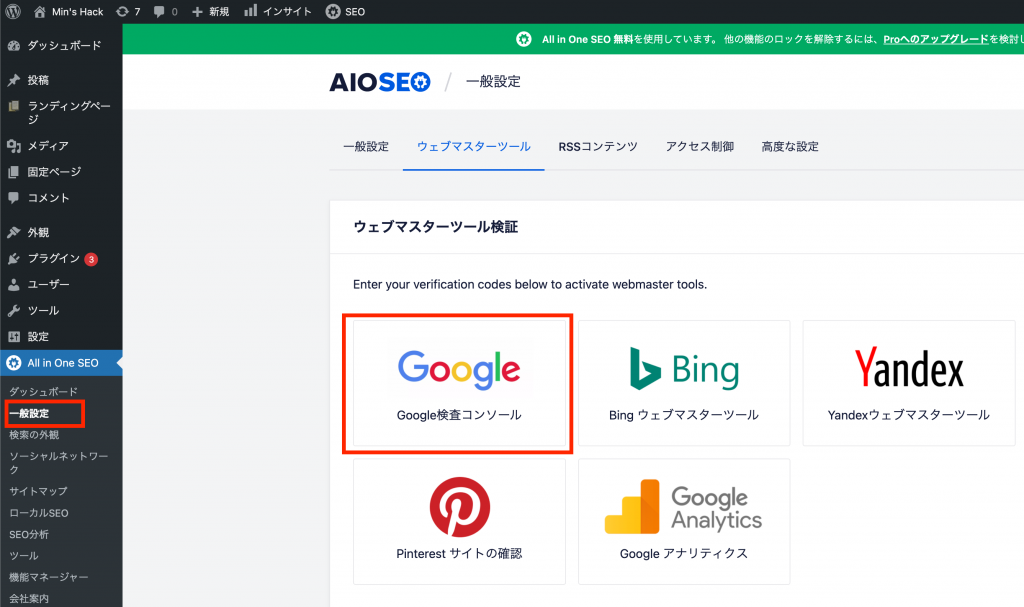
ワードプレスの左メニュー「All in One SEO」の「一般設定」の中にある【ウェブマスターツール】内の【Google検査コンソール】をクリックし…
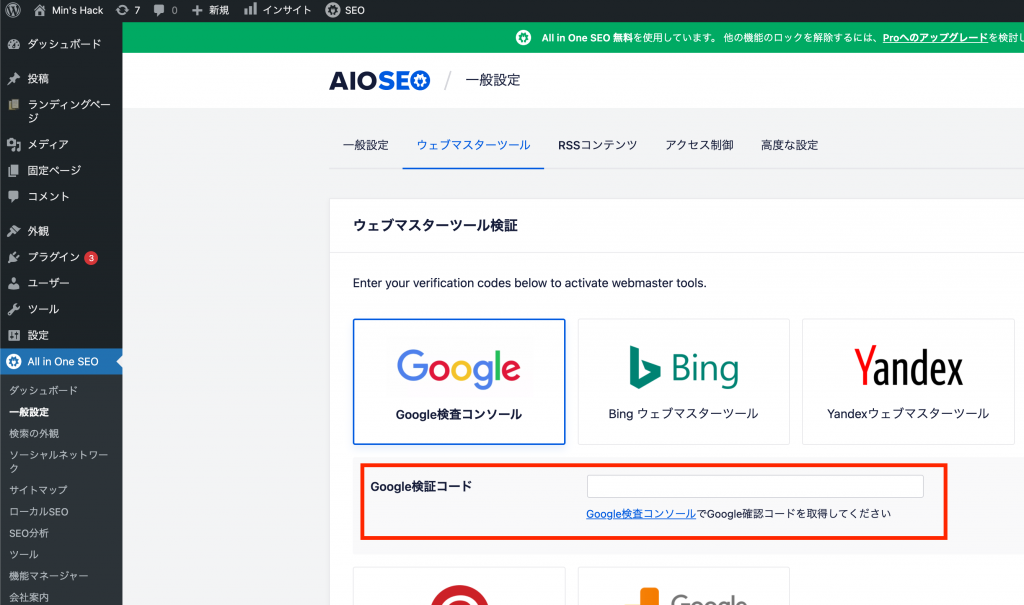
赤枠の中に、先程のコピーしたコードを貼り付けましょう。
ここまで完了したら、GoogleSearchConsoleに戻っていただき、タグを取得した場所にある確認ボタンを押すと…
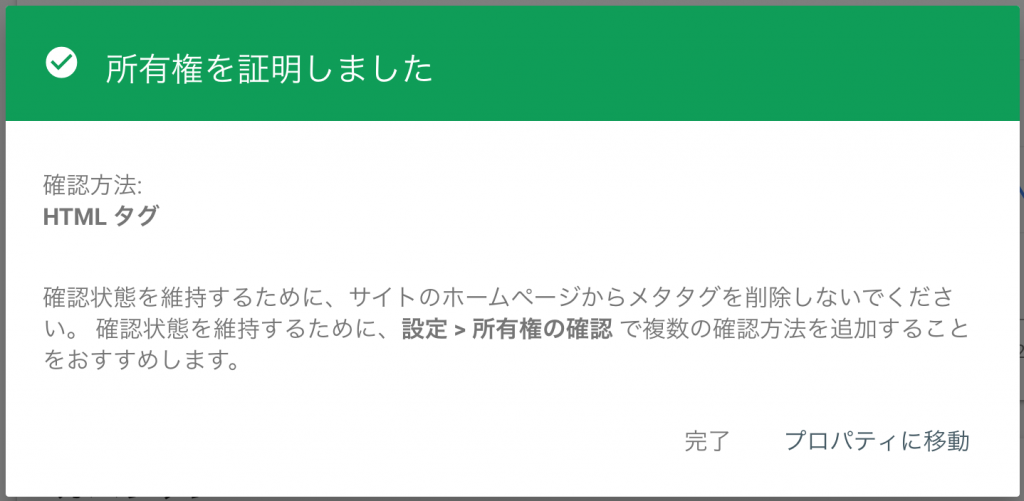
このように無事に登録されたことが確認できます。
サイトマップXMLの生成
All in One SEOのプラグインを有効にすると、自動的にサイトマップXMLのページが生成されます。
このサイトマップXMLとは、Googleに対して「うちのサイトには、このようなページがあるよ」ということを知らせるページ・機能のことを言います。
新しいブログ記事を書いたとしても、Googleに認識してもらえなければSEOも上がることはありません。
ですので、サイトマップXMLを介してGoogleにサイト内の記事やコンテンツを知ってもらう必要があるのです。
そして、重要なのはここからです。
All in One SEOを有効にするとサイトマップXMLは生成されるものの、そのままではGoogleは認識してくれません。

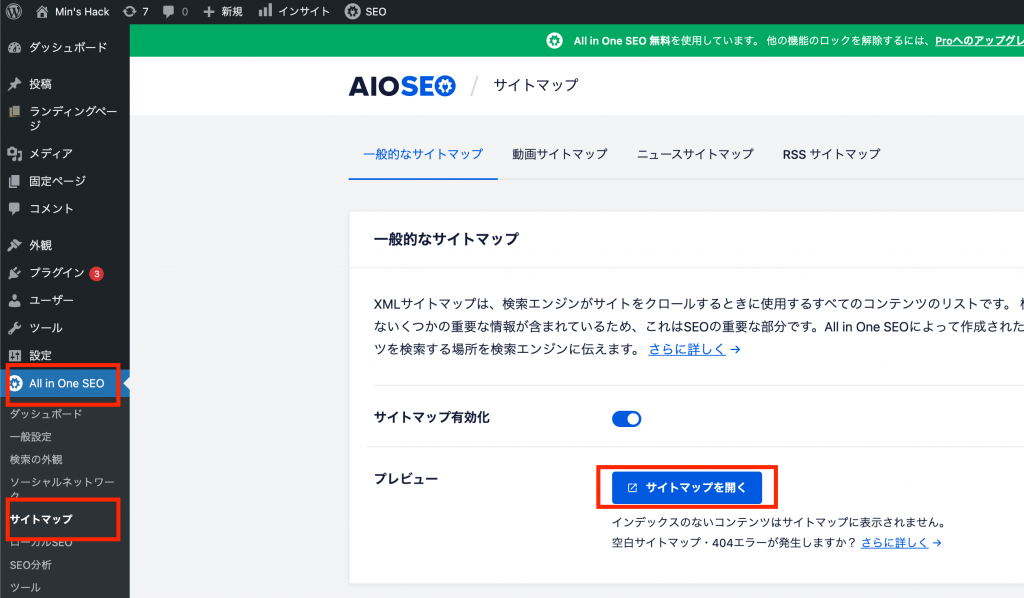
ワードプレスの左メニュー、All in One SEO>サイトマップ>一般的なサイトマップ内にあります赤枠の【サイトマップを開く】をクリックしてください。
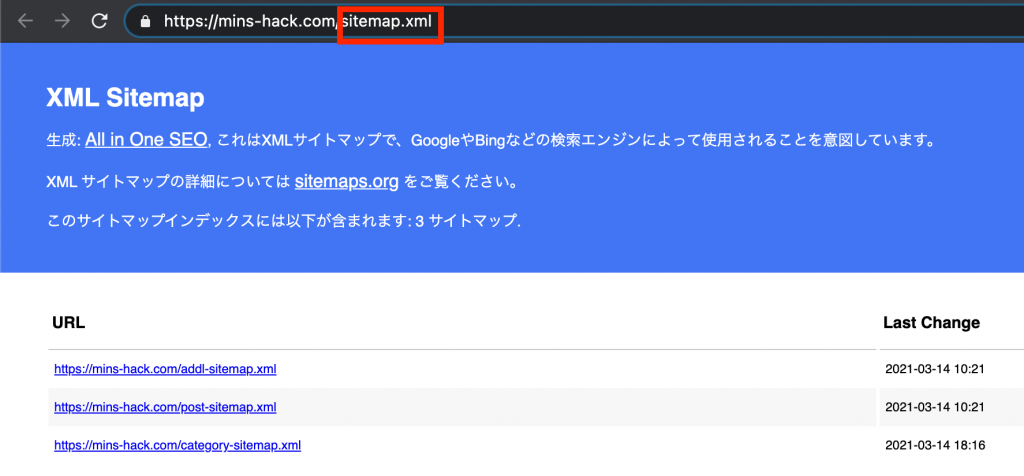
すると、上記のようなページが表示されます。
こちらが正にAll in One SEOで生成されたサイトマップXMLになるのですが、アドレスバーから赤枠で囲んだ【sitemap.xml】をコピーしましょう。
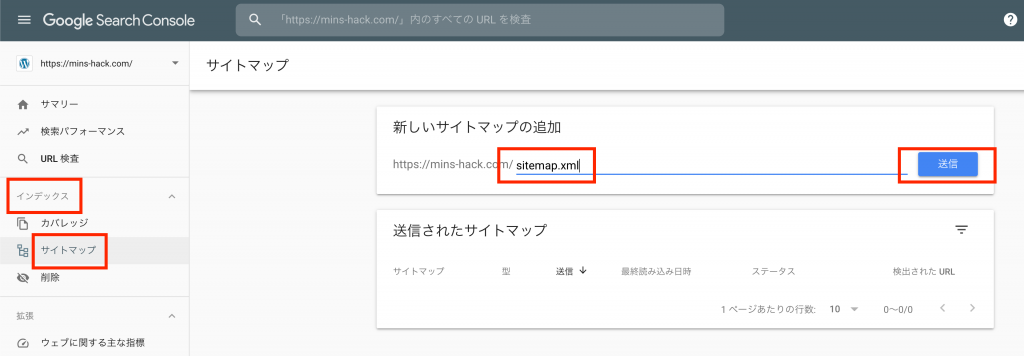
そうしましたら、先程作りましたGoogleSearchConsoleに戻り、左メニューのインデックス>サイトマップをクリックしてください。
すると上記ページとなりますので、ページ中央の赤枠部分に先程コピーしたsitemap.xmlの文字列をペーストし、一番右にある【送信】ボタンを押してください。
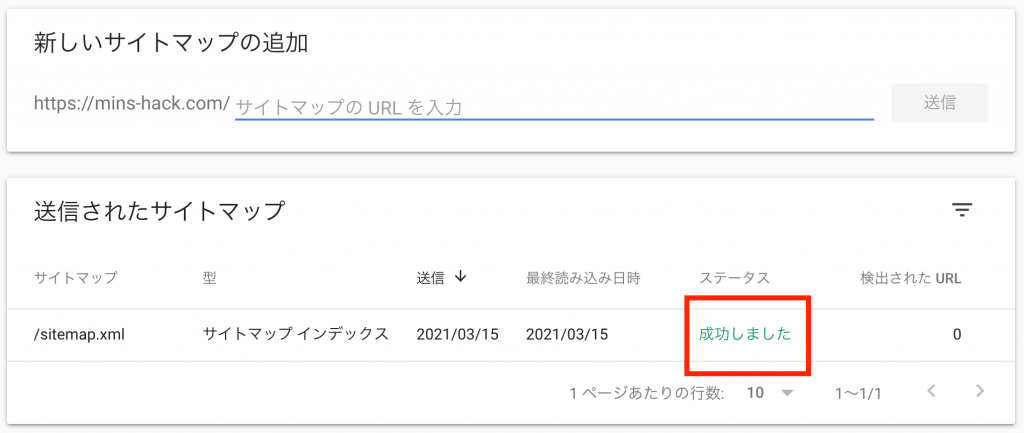
登録に成功すると、上記の通り「成功しました」ステータスとなります。
尚、送信してすぐはGoogle側でもタイムラグがあるのか、何も不備がないのに「失敗しました」となることもあります。
失敗しました表示となった場合も慌てず、少し経ってからリロード(ページ更新)をしてみてください。
タイトル・ディスクリプションタグの指定
ここまでに紹介しました「GoogleSearchConsole」の登録や「サイトマップXMLの生成」もAll in One SEOの重要な機能なのですが、それと同じくらいか場合によってはそれ以上に重要と言えるのが、こちらの機能となります。
All in One SEOは、HTMLの知識がなくとも各投稿ページや個別ページに、それぞれ固有のタイトルタグとディスクリプションタグを設定することが可能です。
この「タイトルタグ」「ディスクリプションタグ」とは、(一部例外はあるのですが)基本的にGoogleの検索結果に表示されるタイトルと説明文の箇所に入る情報となります。
そして、詳しい説明は別の記事で紹介しますが、そのタイトルとディスクリプションにSEOで上げたいキーワードが入っていないと、SEOでは上がらない(上がりにくい)のです。
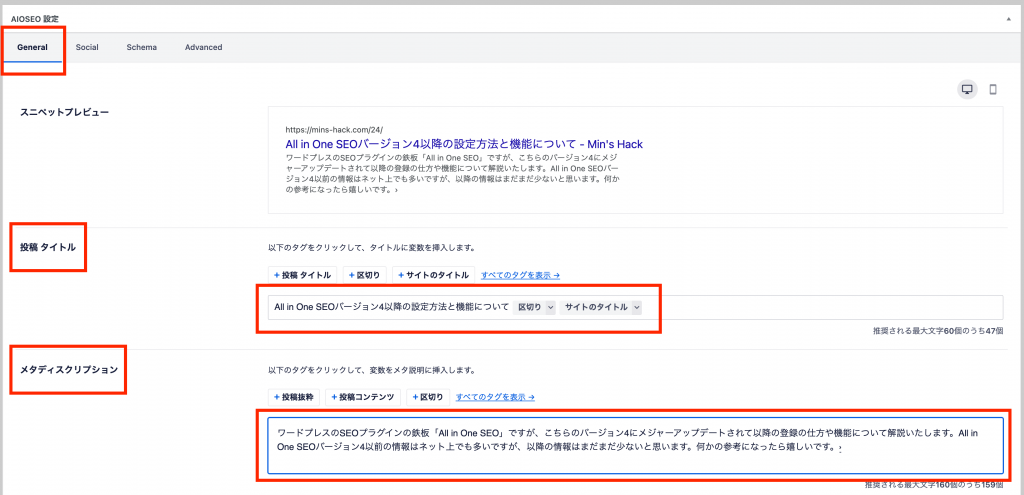
上記が、正にこのページのAll in One SEOのタイトルタグとディスクリプションタグを操作する入力画面となります。
上記入力箇所が、ワードプレスの投稿ページ・個別ページの最下部に設定されています。
各ページ、ここからSEOを意識したキーワードを入力して行きましょう!

ちなみに、All in One SEOを使ってGoogleAnalyticsを有効にする方法は、以下の記事で紹介しております。
新しくなったAll in One SEOでGoogleAnalyticsを登録する方法
もしよければ、そちらも併せてご覧ください。