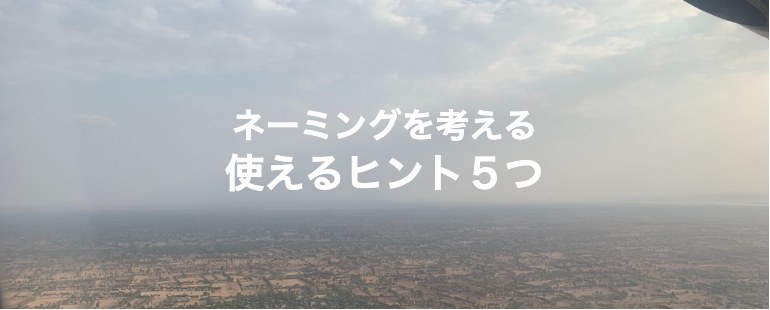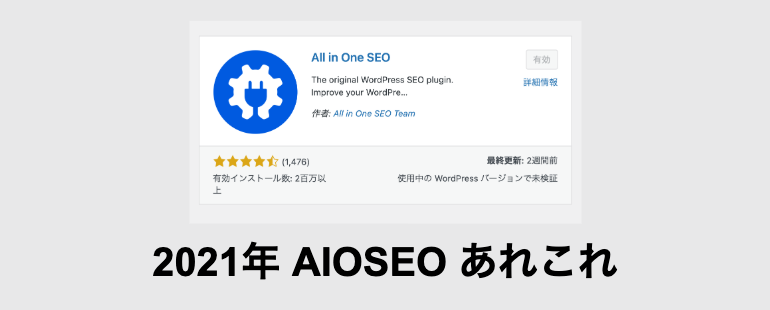ワードプレスでサイトを作りSEO集客をしている人は必ず知っているプラグイン「All in One SEO」
実はこのプラグイン、最近バージョン4へメジャーアップデートしました。
それによって、今までのAll in One SEO Packから結構違いが出ています。
例えば、今回紹介しますAll in One SEOからGoogleAnalyticsを有効にする方法もかなり変わりました。
私自身もこのサイトを立ち上げた際、ちょっと迷ってしまいました。
と言うことで、以下より新バージョンのAll in One SEOでGoogleAnalyticsを設定する方法を紹介します。
なるほど!ワードプレスプラグインAll in One SEO簡単解説
ちなみにAll in One SEOからGoogleSearchConsoleを設定する方法や、sitemap.xmlの登録の仕方などは上記で触れています。
そちらも知りたい方は、ぜひ併せてご覧ください。
実はGoogleAnalyticsも少し新しくなりました
そうなんです、時同じくしてGoogleAnalyticsも新しくなりました。
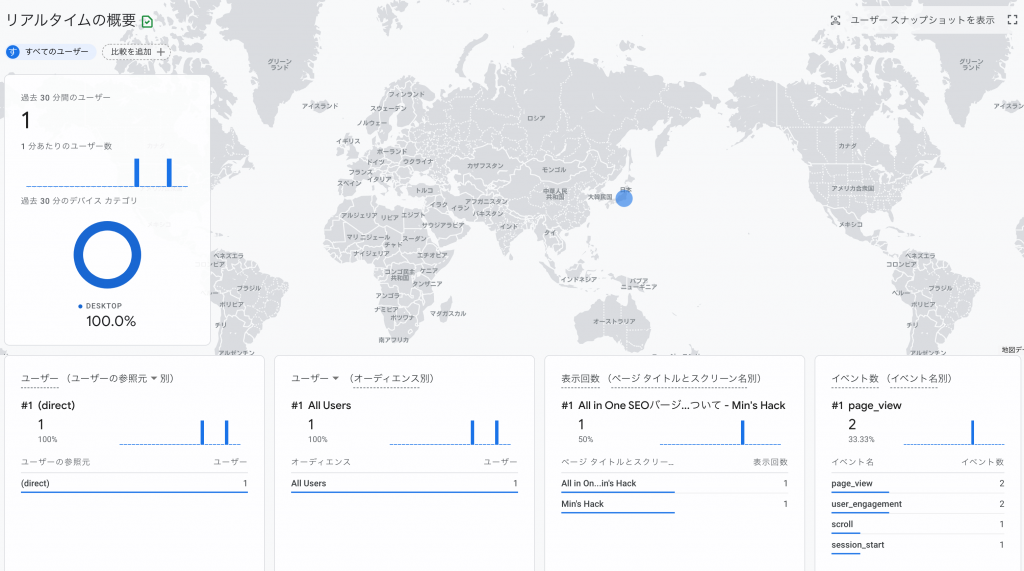
例えば「リアルタイム」の画面を見ると、このような感じです。
だいぶカッコよくなりましたよね!
カッコよくなっただけなら良いのですが、GoogleAnalyticsの設定で使う「グローバル サイトタグ(gtag.js) 」の取得の仕方も変わってしまいました。
GoogleAnalyticsのグローバルサイトタグ取得方法
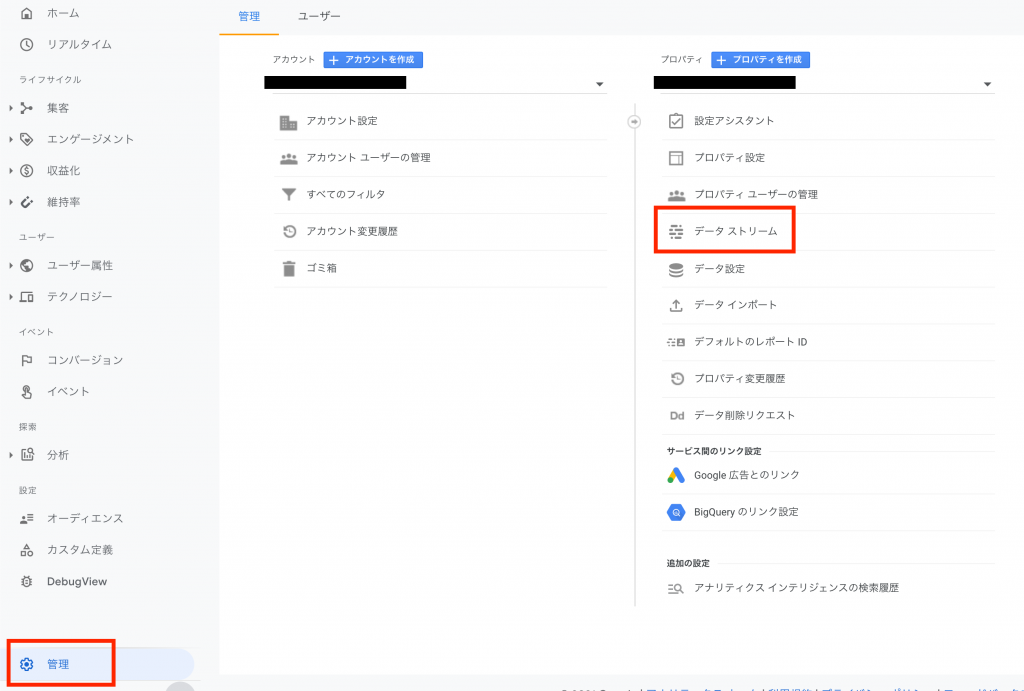
GoogleAnalyticsの左メニュー最下部にあります「設定」をクリックすると、アカウントとプロパティが表示されます。
新規のアカウントやプロパティを作成しなければいけない人は、予め作成をしておきましょう。
それが済んでいると、上記のようにプロパティまで表示されるようになりますので、そのプロパティ欄のの赤枠「データストリーム」をクリックしましょう。
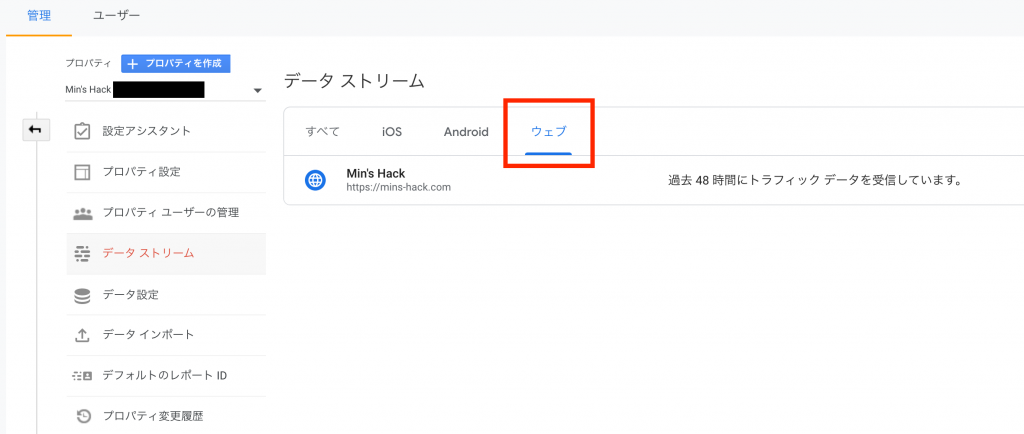
すると上記のような画面になりますので赤枠の「ウェブ」をクリックし、続けて表示されたサイトを選んでクリックします。
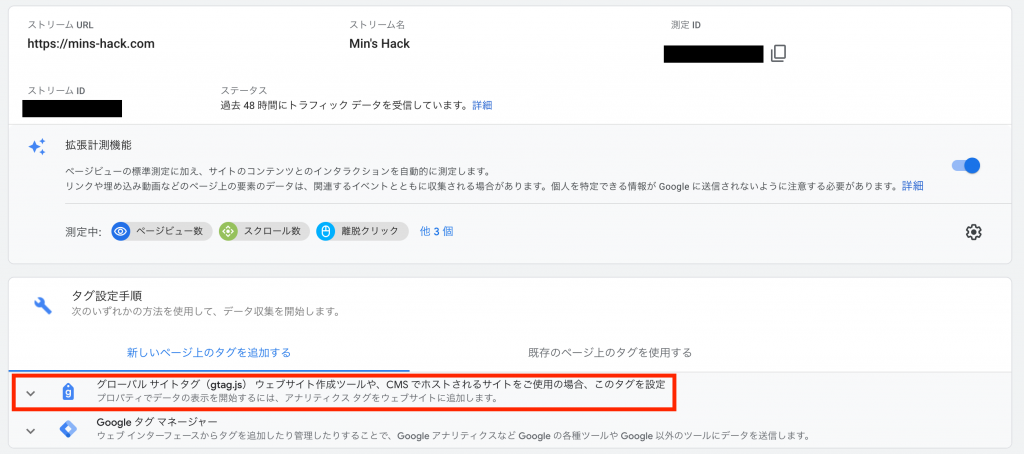
そうしましたら、上記ページが表示されますので、更に赤枠のグローバルサイトタグエリアをクリックしてください。
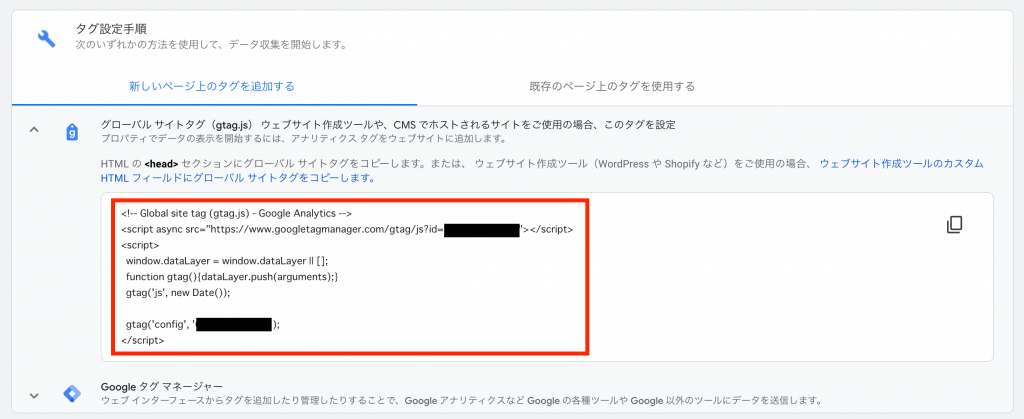
これでグローバルサイトタグが取得できます。
All in One SEOでグローバルタグを有効にしGoogleAnalyticsを動かすため、グローバルサイトタグ(赤枠)の内容をコピーしましょう。
All in One SEOでGAグローバルタグを設定する
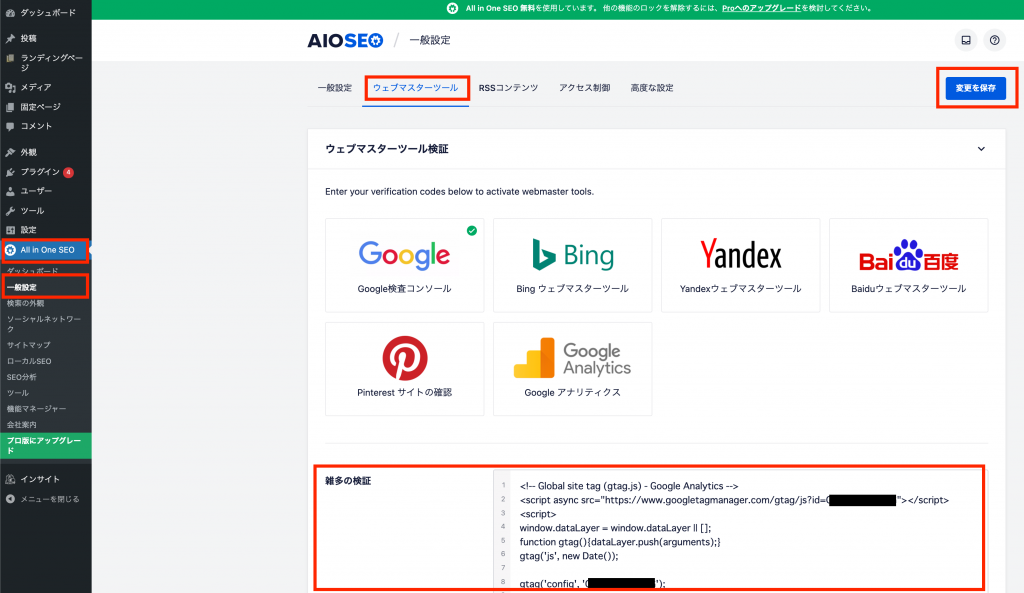
ここまで来たら、あともう少しです!
ワードプレスの左メニュー「All in One SEO」の中にある「一般設定」をクリック→表示された画面の上部「ウェブマスターツール」を更にクリックすると、上記画面となります。
一番下の「雑多な検証」と書かれている枠が、最初は何もない状態ですので、そちらに先ほどコピーしたGoogleAnalyticsのグローバルサイトタグをペーストしましょう。
そして最後に画面の一番右上にある「変更を保存」をクリックすれば、設定完了です。
設定は以上となります。
お疲れ様でした!!